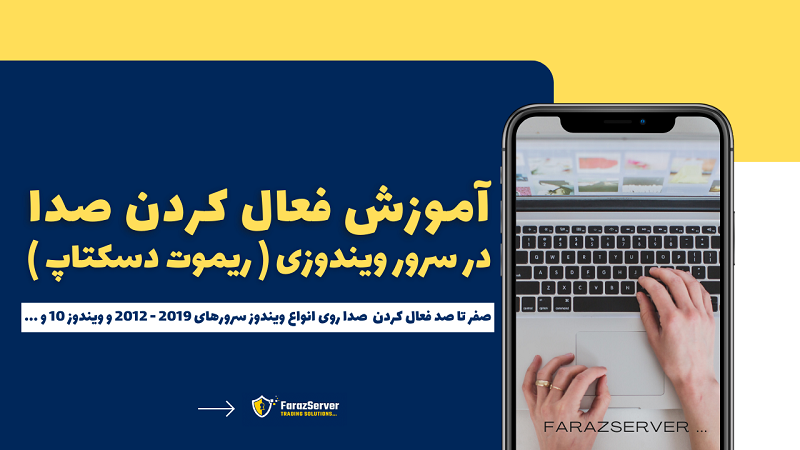آموزش فعال کردن صدا در سرور ویندوزی (VPS) | فراز سرور
یکی از چالش هایی که دارندگان سرور ویندوزی یا همان سرور ریموت دسکتاپ با آن مواجه هستند و خیلی سوال میشه اینه که چرا مثلا وقتی یوتیوب را باز میکنیم ، هیچ صدایی پخش نمیشه ! بخش مهمی از کسانی که سرور ویندوزی تهیه میکنند برای بالا بودن سرعت دانلود و آپلود تهیه میکنند ! و نیاز به داشتن کارت صدا روی سرور هستند ، تریدرها هم شاید دوست داشته باشند لابه لای ترید کردن یک صدایی یا موزیکی و یا هر چیزی رو با صدا دانلود و یا پلی کنند اما به صورت دیفالت کارت صدا روی سرور ویندوزی روشن نیست ، در ادامه از سایت فراز سرور به آموزش فعال کردن صدا در سرور ویندوزی میپردازیم .
در آموزش فعال کردن صدا در سرور ویندوزی ، سعی کردیم اکثر نسخه های معروف و پرکاربرد سرورهای ویندوزی یعنی 2019 و 2012 و 2016 و همچنین ویندوز 10 را کامل خدمت شما توضیح بدیم .
قبل از اینکه ادامه مقاله رو بخونی ، تفاوت بین آی پی ثابت و VPS رو میدونی ؟
میدونستی چیزی به نام آی پی ثابت وجود نداره و بزرگترین کلاه برداری کل قرن روی تریدرها داره انجام میشه ؟
مقاله زیر برای هر تریدری از نون شب واجب تره !
VPS چیست ›
نحوه فعال کردن صدا در سرور ویندوزی ( ریموت دسکتاپ )
اکثر مقالات را که مطالعه میکنید ، انجام میدید ، اما باز می بینید که صدا همچنان قطع هست ! چرا ؟ چون قسمت مهم تنظیمات برای فعال کردن صدا در سرور ویندوزی ، قبل وارد شدن به محیط سروری می باشد .
در ابتدا نرم افزار خود ریموت دسکتاپ را باز که میکنید ( قبل اینکه یوزر پسورد سرور بزنید ) .
قسمت Show Option را کلیک کنید .
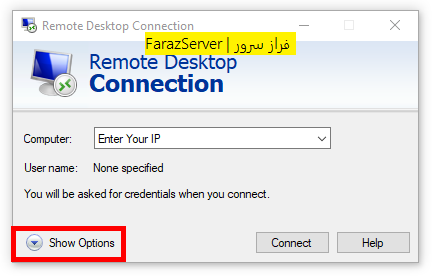
در مرحله بعد ، از بین گزینه ها ، Local Resources را انتخاب کنید و همانند تصویر زیر از بخش Remote audio روی گزینه تنظیمات ( Setting ) کلیک میکنیم .
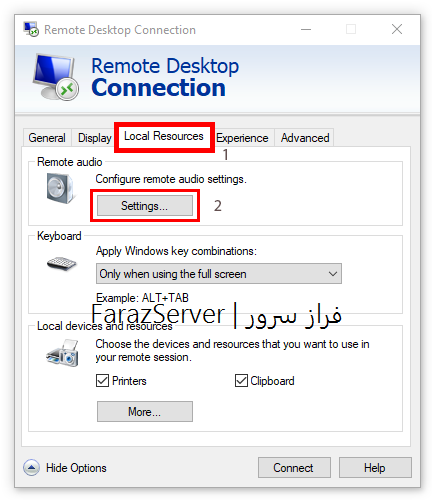
با ورود به بخش تنظیمات دو گزینه پیش روی ماست .
در بخش اول : Remote audio Playback گزینه اول را انتخاب میکنیم .
در بخش دوم : Remote audio Recording هم اولین گزینه را انتخاب و در نهایت ok میکنیم .
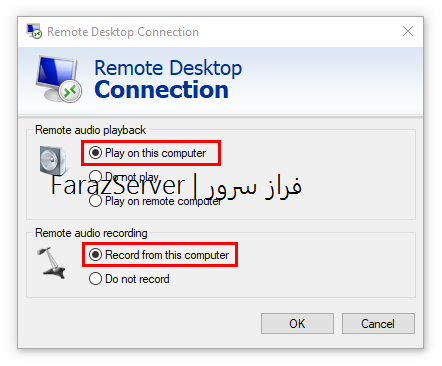
تنظیمات فعال کردن صدا در سرور ویندوزی 2012
خوب بخش مهمی که اکثرا جا میندازند را گذراندیم و به بخش دیگر یعنی تنظیماتی که از داخل خود محیط سرور باید انجام شود میرویم .
راهکار حل مورد فعال کردن صدا در سرور ویندوزی خیلی ساده و در چند ثانیه انجام میشه ، زمانی که وارد محیط سرور شدید ، گزینه Start را بزنید و در باکس سرچ آن ، عبارت Run را جستو و جو کنید .
هنگامی که پنجره run برای شما باز شد ، در قسمت مربوطه عبارت services.msc وارد کنید و Enter بزنید .
در مرحله بعد گزینه Windows audio را از همان لیست پیدا کنید ( w رو که بزنید میاد خودش ) و کلیک راست کنید تا تصویری مشابه تصویر زیر به شما نمایش داده شود .
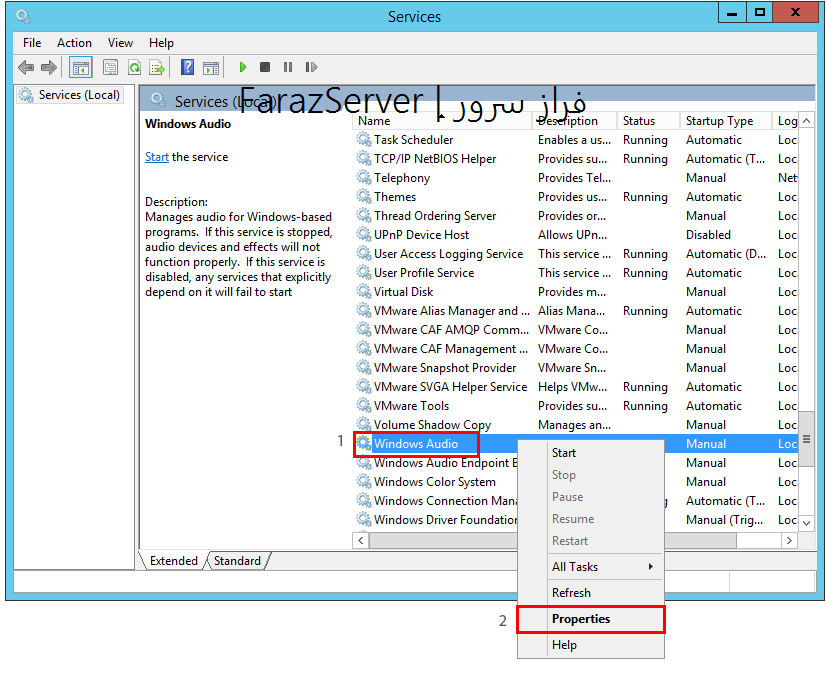
خوب طبق تصویر بالا گزینه Propertise را انتخاب کنید .
در منو باز شده مانند تصویر زیر Startup type را روی گزینه Automatic و در بخش Service Status گزینه start را انتخاب و در انتها ok میکنیم .
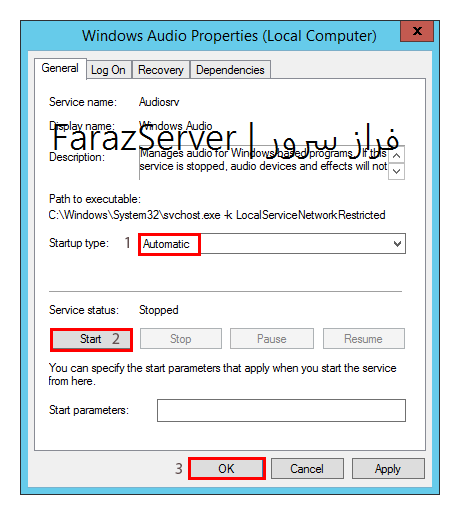
خوب به همین سادگی مورد صدای سرور شما در ویندوز 2012 و نسخه های پایین تر حل شد .
حالا بریم ببینیم در نسخه ویندوز 2019 و ویندوز 10 چطور باید مشکل نداشتن صدا در ویندوز سرور را حل کنیم ؟
حل مشکل صدا در وی پی اس ویندوز 2019
همانطور که مطلع هستید چه نسخه ویندوز 2007 چه 2019 چه بالاتر و … همه یک شکل هستند اما ممکنه ظاهر یکم تغییر کرده باشه ، اما مراحل آنچنان تغییر نمیکنه و سیاست کاری شرکت مایکروسافت اینه که فقط بهینه سازی در UI – UX انجام دهد و اصولا Base اصلی را هیچ موقع تغییر اساسی نمیدهد ! دلیل هم واضحه چون مردم عادت کردند !
مثلا آیا ویندوز 11 موفق بود ؟ خیر چون هر کس نصب کرد ، با تغییراتی عجیب و غریب مواجه شد و بیشتر تصور کرد که مک بوک جلوش هست تا ویندوز ! 🙂
به هر روی
فعال کردن صدا در سرور ویندوزی 2019 هم همینطور هست .
کلیه مراحل بالا رو عینا تکرار میکنید ، با این تفاوت که فقط ظاهر ویندوز تغییر کرده ، اما تمام مراحل مثل قبل می باشد .
روشن کردن کارت صدا در سرور مجازی ویندوز 10
نحوه فعال کردن کارت صدا در سرور مجازی ویندوز 10 کمی با مراحل قبل متفاوت می باشد ، کافیست در ابتدا وارد control panel ویندوز سرور خودتون بشید که برای این کار کافیست در گزینه Start سرچ کنید Control Panel !
بعد از مطابق تصویر زیر عمل کنید و گزینه Sound را انتخاب کنید .
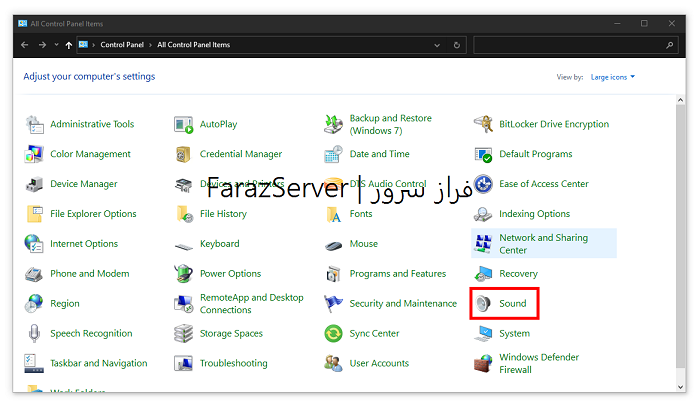
بعد از انتخاب این گزینه ، وارد باکس PlayBack میشید و روی گزینه Speakers و در نهایت روی گزینه Properties کلیک میکنیم .
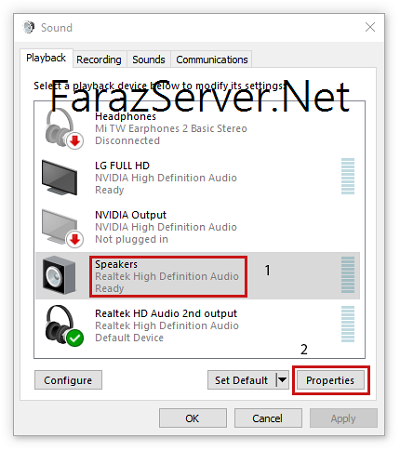
در مرحله اخر وارد تنظیمات Speakers خواهیم شد وگزینه Advanced را انتخاب میکنیم و در بخش Exlousive Mode ، تیک گزینه Give exclusive mode applications priority را برمیداریم و سپس ok میکنیم .
با این کار محدودیت صدا را در سرور برمیداریم .
به همین راحتی در تمامی ویندوز ها میتوانید محدودیت صدا را بردارید .
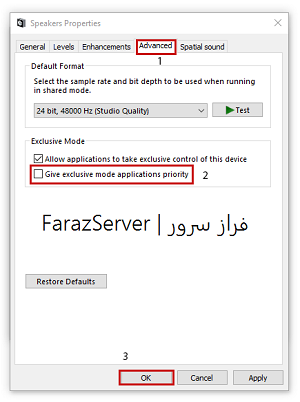
نتیجه گیری مقاله
در این مقاله از سایت فراز سرور ، به عنوان تخصصی ترین مرجع ارائه کننده سرور مجازی مخصوص ترید ، آموزش فعال کردن صدا در سرور ویندوزی (VPS) را خدمت شما در تمامی ویندوزهای رایج آموزش دادیم و این آموزش در تمامی نسخه های دیگر هم صادق می باشد .
در صورت وجود هرگونه سوال میتوانید با کارشناسان ما از طریق راه های ارتباطی ، در میان بزارید .
فراز سرور ، اولین و تنها ارائه کننده سرور از 128 کشور دنیا می باشد
برای خرید آنلاین سرور مخصوص ترید به لینک زیر مراجعه کنید :
مطالب پربازدید :